2020年12月02日(水) [長年日記]
■ [c#] C#で浮動小数点の書式設定
C#での浮動小数点(double)の文字列化についてちょっとメモ。
ToString()
浮動小数点はToString()メソッドを使用すると文字列化することができる。このメソッドは、リファレンスによれば
ToString("G", CultureInfo.CurrentCulture)
と同じ挙動をする。Gは標準の数値書式指定文字列である。ただ、Gは値によっては指数表記になってしまうので困ることがある。
> 0.00001.ToString() "1E-05"
書式指定文字列F
固定小数点表記を使いたい場合はFが使えそうに思うが、これを使うと小数部の桁数が固定になってしまう。末尾に不要なゼロが付くのが嫌なことがある。
> 0.00001.ToString("F6")
"0.000010"
カスタム数値形式文字列
固定小数点表記で末尾にゼロを含めないようにするにはカスタム数値形式文字列を使用する必要がありそう。"0.######"のような形式を指定すると所望の表記になる。
> 0.00001.ToString("0.######")
"0.00001"
> 12345.0.ToString("0.######")
"12345"
IFormatProvider
ToStringメソッドにはIFormatProviderインタフェースを実装したオブジェクトを指定することができる。これは小数点やマイナス記号にどのような文字を使用するかなどを制御するのに使う。
デフォルトのCultureInfo.CurrentCultureで問題ないことが多いと思うが、国/地域に関連づかないCultureInfo.InvariantCultureを使うべきなケースもあるだろう。
> 1.5.ToString(CultureInfo.InvariantCulture)
"1.5"
> 1.5.ToString(CultureInfo.CreateSpecificCulture("de-DE"))
"1,5"
文字列補間でのフォーマット指定
ToStringメソッドを使わず文字列補間を使って文字列化することもある。この場合も標準の数値書式指定文字列やカスタム数値形式文字列の指定はできる。IFormatProviderの指定は簡単にはできない。
> $"value={1.41421356:0.######}"
"value=1.414214"
2020年12月03日(木) [長年日記]
■ [c#] C#で日時の書式設定
C#での日時(DateTimeOffset)の文字列化についてちょっとメモ。DateTimeについても同じだと思うがここではDateTimeOffsetだけを対象としている。
ToString()
日時はToString()メソッドを使用すると文字列化することができる。このメソッドは、リファレンスによれば
ToString("G", CultureInfo.CurrentCulture)
と同じ挙動をする。Gは標準の日時書式指定文字列である。ただ、Gはカルチャによりフォーマットが大きく変わるので困ることがある。
> var d = DateTimeOffset.Now;
> d.ToString()
"2020/12/02 18:06:31 +09:00"
> d.ToString(CultureInfo.CreateSpecificCulture("en-us"))
"12/2/2020 6:06:31 PM +09:00"
> d.ToString(CultureInfo.InvariantCulture)
"12/02/2020 18:06:31 +09:00"
> d.ToString(DateTimeFormatInfo.InvariantInfo)
"12/02/2020 18:06:31 +09:00"
書式指定文字列sとu
標準の日付書式指定文字列はカルチャの影響を受けるものが多く使いにくい。使えそうなのはsとuくらいだと思った。ただし、タイムゾーンがどう扱われるのかには注意する必要がある。
> d.ToString("s")
"2020-12-02T18:06:31"
> d.ToString("u")
"2020-12-02 09:06:31Z"
カスタム日時形式文字列
カルチャの影響を受けないように柔軟に日時の文字列化をするにはカスタム日時形式文字列を使う。次のような感じ。
> d.ToString("yyyy-MM-dd HH:mm:ss.fffK")
"2020-12-02 18:33:10.948+09:00"
2020年12月04日(金) [長年日記]
■ [c#] System.UriクラスのIsBaseOf()の振る舞い
System.Uri.IsBaseOf()の仕様が、リファレンスを読んでもいつもよくわからなくなるのでメモ。
- URIの最後のスラッシュより後ろを削除したもの同士を比較している
と考えればいいみたい。比較の際にbaseにする方のURIからも後半が削除されるから混乱するんだと思う。
> var b = new Uri("http://host/path/file?query");
> b.IsBaseOf(new Uri("http://host/path/abc/def/"))
true
> b.IsBaseOf(new Uri("http://host/path/abc"))
true
> b.IsBaseOf(new Uri("http://host/path/"))
true
> b.IsBaseOf(new Uri("http://host/path"))
false
2020年12月08日(火) [長年日記]
■ [windows] WSL2とHyper-V仮想マシンの間で通信ができるようにする
WSL2上のシェルからHyper-Vで動かしている仮想マシンへSSHでアクセスしようとしたら接続できなかった。接続しているネットワークが、
- WSL2は「vEthernet (WSL)」
- Hyper-V仮想マシンは「vEthernet (Default Switch)」
であり、これらの間の通信ができないようだ。
検索するとWSLのリポジトリに次のissueが見つかった。
ivan-section-ioさんがネットワークインタフェース間のForwardingがDisabledになっているのを変更すれば通信できるようになることを発見し、jonaskuskeさんが設定を変更するワンライナーを書いてくれている。
手元の環境の設定をPowerShell上で確認してみる。
PS> Get-NetIPInterface |
>> select ifIndex,InterfaceAlias,AddressFamily,ConnectionState,Forwarding |
>> Sort-Object -Property IfIndex |
>> Format-Table
ifIndex InterfaceAlias AddressFamily ConnectionState Forwarding
------- -------------- ------------- --------------- ----------
1 Loopback Pseudo-Interface 1 IPv4 Connected Disabled
1 Loopback Pseudo-Interface 1 IPv6 Connected Disabled
11 イーサネット IPv4 Connected Disabled
11 イーサネット IPv6 Connected Disabled
12 vEthernet (Default Switch) IPv4 Connected Disabled
12 vEthernet (Default Switch) IPv6 Connected Disabled
25 vEthernet (WSL) IPv6 Connected Disabled
25 vEthernet (WSL) IPv4 Connected Disabled
次のワンライナー
Get-NetIPInterface |
where {$_.InterfaceAlias -eq 'vEthernet (WSL)' -or $_.InterfaceAlias -eq 'vEthernet (Default Switch)'} |
Set-NetIPInterface -Forwarding Enabled
をPowerShell上で実行してみる(管理者権限が必要)と設定が次のように変わり、WSL2とHyper-V仮想マシンの間で通信ができるようになった。
PS> Get-NetIPInterface |
>> select ifIndex,InterfaceAlias,AddressFamily,ConnectionState,Forwarding |
>> Sort-Object -Property IfIndex |
>> Format-Table
ifIndex InterfaceAlias AddressFamily ConnectionState Forwarding
------- -------------- ------------- --------------- ----------
1 Loopback Pseudo-Interface 1 IPv4 Connected Disabled
1 Loopback Pseudo-Interface 1 IPv6 Connected Disabled
11 イーサネット IPv4 Connected Disabled
11 イーサネット IPv6 Connected Disabled
12 vEthernet (Default Switch) IPv4 Connected Enabled
12 vEthernet (Default Switch) IPv6 Connected Enabled
25 vEthernet (WSL) IPv6 Connected Enabled
25 vEthernet (WSL) IPv4 Connected Enabled
2020年12月13日(日) [長年日記]
■ [hard] PCのメモリを増設した
2年前に買ったPCはメモリ16GBで使っていたが、現代ではこれでは不十分である。メモリスロットはまだ2つ空いていたので16GBの2枚セットであるCrucial製のCT2K16G4DFD8266を買った。ビックカメラで約13500円。
接続するのには一苦労した。ケースを開けてみるとメモリスロットの上にDVDドライブが被さっていてそのままではメモリを刺せない。DVDドライブをどかそうとするとCPUファンにぶつかるのでまずCPUファンを苦労して外してみたが、DVDドライブはまだ何かにつっかえてしまい外せない。DVDドライブというのは前面が大きいのでケース内側に引っ張る形では外せないのだった。ケース外側へ押し出さないといけないのだけれど、そのためにはPCのフロントパネルを外さねばならない。が、フロントパネルの外し方が分からなかった。長時間格闘してやっとフロントパネルから足が伸びてケースに噛んでいるのを発見し、外すことができた。

DVDドライブをずらしてメモリを刺しケースを元に戻して起動した結果、無事48GBになったようで一安心。
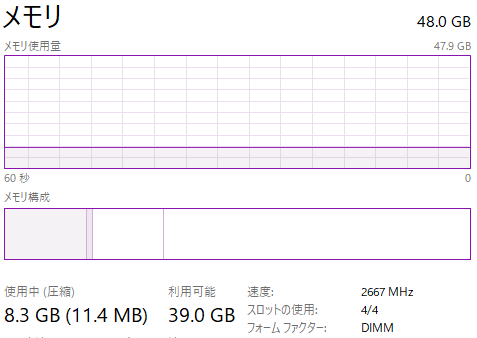
2020年12月21日(月) [長年日記]
■ [hard] NVIDIA GT710搭載ビデオカードを買った
3台目のディスプレイを手に入れたので、トリプルモニタを実現するためにビデオカードを買うことにした。なるべく安く出力端子が3つあるものを選び、NVIDIA GT710を搭載したASUS製のGT710-SL-2GD5-BRKを購入した。ヨドバシカメラで約5500円。ロープロファイル用のブラケットが付属しているのかがはっきりせず心配だったが、ちゃんと付属していた。
ビデオカードを刺したときにオンボードのビデオ出力が使えるのかもよくわからず気になっていたが、手元のPCではUEFIで設定を変更すればオンボードのビデオ出力とビデオカードの出力は共存できた。
GT710というのはだいぶ古い型だが、今のところ使用感に問題はない。モニタが3面あると首が疲れるというのはあって、配置などに試行錯誤が必要かもしれない。


